Preparing an iOS App for Release
This guide provides a step-by-step walkthrough of releasing a Flutter app to the App Store and TestFlight.
- Preliminaries
- Register your app on iTunes Connect
- Review Xcode project settings
- Add an App Icon
- Create a build archive
- Release your app on TestFlight
- Release your app to the App Store
- Troubleshooting
Preliminaries
Before beginning the process of releasing your app, ensure that it meets Apple’s App Review Guidelines.
In order to publish your app to the App Store, you’ll need to enroll in the Apple Developer Program. You can read more about the various membership options in Apple’s Choosing a Membership guide.
Register your app on iTunes Connect
iTunes Connect is where you’ll manage your app’s life cycle. You will define your app name and description, add screenshots, set pricing, and manage releases to the App Store and TestFlight.
Registering your app involves two steps: registering a unique Bundle ID, and creating an application record on iTunes Connect.
For a detailed overview of iTunes Connect, see the iTunes Connect Developer Guide.
Register a Bundle ID
Every iOS application is associated with a Bundle ID, a unique identifier registered with Apple. To register a Bundle ID for your app, follow these steps:
- Open the App IDs page of your developer account.
- Click + to create a new Bundle ID.
- Enter an app name, select Explicit App ID, and enter an ID.
- Select the services your app will use, then click Continue.
- On the next page, confirm the details and click Register to register your Bundle ID.
Create an application record on iTunes Connect
Next, you’ll register your app on iTunes Connect:
- Open iTunes Connect in your browser.
- On the iTunes Connect landing page, click My Apps.
- Click + in the top-left corner of the My Apps page, then select New App.
- Fill in your app details in the form that appears. In the Platforms section, ensure that iOS is checked. Since Flutter does not currently support tvOS, leave that checkbox unchecked. Click Create.
- Navigate to the application details for your app and select App Information from the sidebar.
- In the General Information section, select the Bundle ID you registered in the preceding step.
For a detailed overview, see Creating an iTunes Connect Record for an App.
Review Xcode project settings
In this step, you’ll review the most important settings in the Xcode workspace. For detailed procedures and descriptions, see Configuring Your Xcode Project for Distribution.
Navigate to your target’s settings in Xcode:
- In Xcode, open
Runner.xcworkspacein your app’siosfolder. - To view your app’s settings, select the Runner project in the Xcode project navigator. Then, in the main view sidebar, select the Runner target.
- Select the General tab.
Next, you’ll verify the most important settings:
In the Identity section:
Display Name:the name of the app to be displayed on the home screen and elsewhere.Bundle Identifier:the App ID you registered on iTunes Connect.
In the Signing section:
Automatically manage signing:whether Xcode should automatically manage app signing and provisioning. This is settrueby default, which should be sufficient for most apps. For more complex scenarios, see the Code Signing Guide.Team:select the team associated with your registered Apple Developer account. If required, select Add Account…, then update this setting.
In the Deployment Info section:
Deployment Target:the minimum iOS version your app will support. Flutter supports iOS 8.0 and later. If your app includes Objective-C or Swift code that makes use of APIs that were unavailable in iOS 8, update this setting appropriately.
The General tab of your project settings should resemble the following:
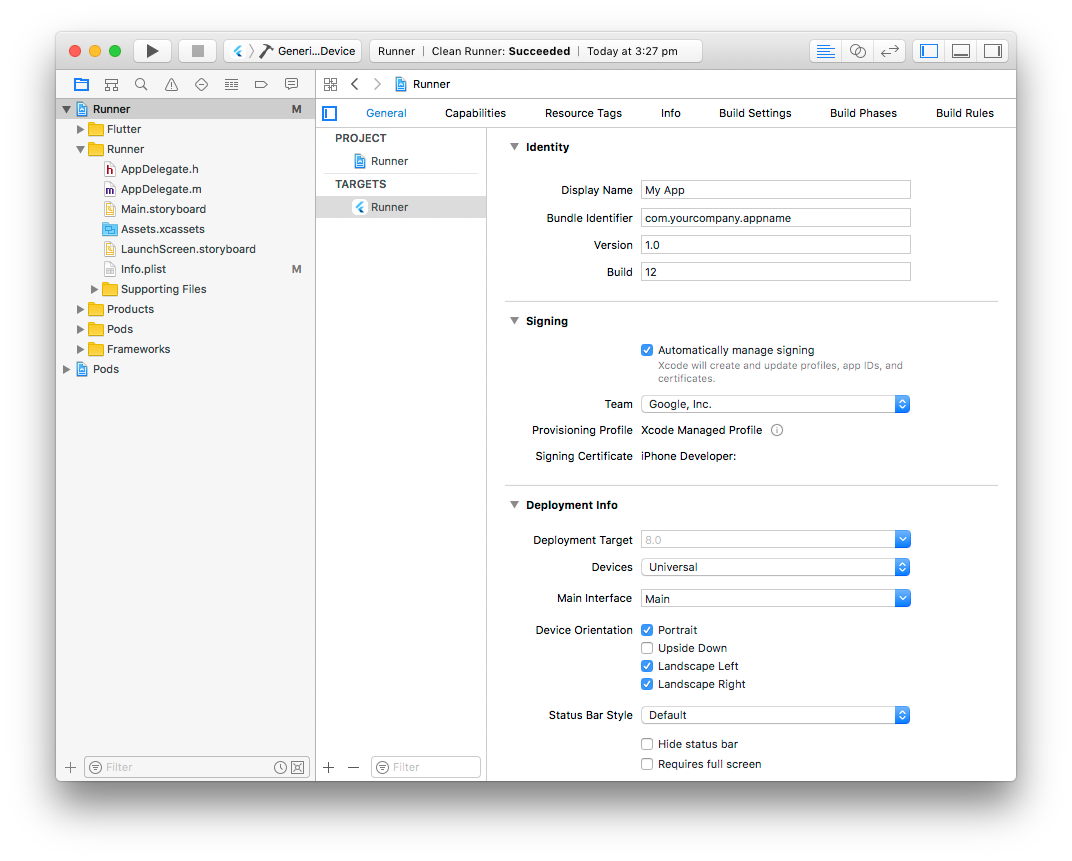
For a detailed overview of app signing, see Maintaining Your Signing Identities and Certificates.
Add an App Icon
When a new Flutter app is created, a placeholder icon set is created. In this step, you’ll replace these placeholder icons with your app’s icons:
- Review the iOS App Icon guidelines.
- In the Xcode project navigator, select
Assets.xcassetsin theRunnerfolder. Update the placeholder icons with your own app icons. - Verify the icon has been replaced by running your app using
flutter run.
Create a build archive
In this step, you’ll create a build archive and upload your build to iTunes Connect.
During development, you’ve been building, debugging, and testing with debug builds. When you’re ready to ship your app to users on the App Store or TestFlight, you’ll need to prepare a release build.
On the command line, follow these steps in your application directory:
- Run
flutter build iosto create a release build (flutter builddefaults to--release). - To ensure that Xcode refreshes the release mode configuration, close and re-open your Xcode workspace. For Xcode 8.3 and later, this step is not required.
In Xcode, configure the app version and build:
- In Xcode, open
Runner.xcworkspacein your app’siosfolder. - Select Product > Scheme > Runner.
- Select Product > Destination > Generic iOS Device.
- Select Runner in the Xcode project navigator, then select the Runner target in the settings view sidebar.
- In the Identity section, update the Version to the user-facing version number you wish to publish.
- In the Identity section, update the Build identifier to a unique build number used to track this build on iTunes Connect. Each upload requires a unique build number.
Finally, create a build archive and upload it to iTunes Connect:
- Select Product > Archive to produce a build archive.
- In the sidebar of the Xcode Organizer window, select your iOS app, then select the build archive you just produced.
- Click the Validate… button. If any issues are reported, address them and produce another build. You can reuse the same build ID until you upload an archive.
- After the archive has been successfully validated, click Upload to App Store…. You can follow the status of your build in the Activities tab of your app’s details page on iTunes Connect.
You should receive an email within 30 minutes notifying you that your build has been validated and is available to release to testers on TestFlight. At this point you can choose whether to release on TestFlight, or go ahead and release your app to the App Store.
For more details, see Uploading Your App to iTunes Connect.
Release your app on TestFlight
TestFlight allows developers to push their apps to internal and external testers. In this optional step, you’ll release your build on TestFlight.
- Navigate to the TestFlight tab of your app’s application details page on iTunes Connect.
- Select Internal Testing in the sidebar.
- Select the build to publish to testers, then click Save.
- Add the email addresses of any internal testers. You can add additional internal users in the Users and Roles page of iTunes Connect, available from the dropdown menu at the top of the page.
For more details, see Distributing Your App Using TestFlight.
Release your app to the App Store
When you’re ready to release your app to the world, follow these steps to submit your app for review and release to the App Store:
- Select Pricing and Availability from the sidebar of your app’s application details page on iTunes Connect and complete the required information.
- Select the status from the sidebar. If this is the first release of this app, its status will be 1.0 Prepare for Submission. Complete all required fields.
- Click Submit for Review.
Apple will notify you when their app review process is complete. Your app will be released according to the instructions you specified in the Version Release section.
For more details, see Submitting Your App to the Store.
Troubleshooting
The App Distribution Guide provides a detailed overview of the process of releasing an app to the App Store. It includes a Troubleshooting guide that includes solutions to commonly-encountered problems with app distribution.